1. Để gửi bài viết lên forum, yêu cầu đầu tiên là các thành viên phải Đăng nhập.
Sau đó, các bạn lưu ý, là có 2 trường hợp:
Tạo 1 chủ đề mới, hoặc trả lời bài viết đã có sẵn.
1.1/ Khi tạo một chủ đề mới hoặc đặt một câu hỏi mới, các bạn nhớ chú ý chọn đúng chuyên mục.
Ví dụ: bạn muốn đặt câu hỏi về 1 bệnh nào đó thì vào chuyên mục Sức khỏe, click vào nút Gửi trả lời (góc trái ở trên hoặc dưới forum). Một cửa sổ sẽ hiện ra để nhập nội dung bài viết của mình.
Lưu
ý là phải nhập cả tên của chủ đề vì bạn là người đầu tiên đặt ra chủ đề
đó và không được viết tiêu đề bằng chữ in hoa. Sau khi hoàn tất nội
dung muốn trình bày bạn nhấn nút “Preview” (bạn muốn kiểm tra lại nội dung mới nhập) hoặc “Send” để gởi bài viết của mình lên.

Ngoài
việc thể hiện nội dung muốn viết bạn cũng có thể sử dụng một số tuỳ
chọn ngay dưới bài viết của mình như Gửi thông báo khi có người trả lời
bài viết của bạn hoặc Đính kèm chữ ký…
1.2/ Tham gia trả lời chủ đề có sẵn hoặc câu hỏi của thành viên khác thì bạn hãy vào thẳng bài viết đó, click vào nút “Gửi trả lời”
ở góc dưới hoặc góc trên bên trái để trả lời chung cho cả đề tài. Nếu
muốn trả lời riêng cho một bài viết cụ thể trong topic thì bạn nhấn vào
nút "Trả lời với trích dẫn" ở ngay dưới bài viết đó.
Khi viết xong bạn chọn "Preview" hoặc "Send" tương tự như đã được hướng dẫn ở trên.
Sau
khi bài viết của bạn đã được đưa lên forum thì bạn có thể sử dụng các
nút ngay góc phải bài viết của bạn, các nút gồm có “Trả lời với trích
dẫn”, “Trả lời nhanh”… (lưu ý rằng chỉ Admin hoặc Mod chuyên mục đó mới
có quyền chỉnh sửa bài viết của bạn).
2. Ngoài việc tham gia bài
viết, các thành viên có thể xem danh sách các thành viên (sắp xếp theo
vần abc), tìm kiếm thành viên hoặc bài viết. Tất cả đều được trình bày
khá chi tiết khi bạn click vào Danh sách thành viên hoặc Tìm kiếm.
3. Để xem các bài hoặc các topic được gởi bởi 1 thành viên nào đó. Bạn click vào ID của thành viên để vào Hồ sơ, chọn Tìm bài viết để xem các bài gởi bởi thành viên, chọn Tìm chủ đề để xem các đề tài được mở bởi thành viên.
Hi vọng forum sẽ có nhiều đóng góp bài viết hay và ý nghĩa của các bạn!
Lưu ý nho nhỏ :Số lượng bài viết của 1 trang là 10 bài (tức post bài thứ 11 sẽ tự nhảy sang trang thứ 2) và có giới hạn ký tự trong 1 lần post,các bạn áng trừng để post tránh việc bị mất chữ trong quá trình post.
_________________
=> Tôi là ai không quan trọng nhưng những gì tôi làm sẽ định nghĩa về tôi <=
◦๑۩۞۩๑◦
▓█
▓█
▓█
▓█
▓█
__//▓█\\__
۩۞۩๑๑۩۞۩๑๑۩۞۩
\\™ADMIN™//
๑۩۞۩๑
║▼/║
║▼/║
║▼/║
║▼/║
║▼/║
Sau đó, các bạn lưu ý, là có 2 trường hợp:
Tạo 1 chủ đề mới, hoặc trả lời bài viết đã có sẵn.
1.1/ Khi tạo một chủ đề mới hoặc đặt một câu hỏi mới, các bạn nhớ chú ý chọn đúng chuyên mục.
Ví dụ: bạn muốn đặt câu hỏi về 1 bệnh nào đó thì vào chuyên mục Sức khỏe, click vào nút Gửi trả lời (góc trái ở trên hoặc dưới forum). Một cửa sổ sẽ hiện ra để nhập nội dung bài viết của mình.
Lưu
ý là phải nhập cả tên của chủ đề vì bạn là người đầu tiên đặt ra chủ đề
đó và không được viết tiêu đề bằng chữ in hoa. Sau khi hoàn tất nội
dung muốn trình bày bạn nhấn nút “Preview” (bạn muốn kiểm tra lại nội dung mới nhập) hoặc “Send” để gởi bài viết của mình lên.

Ngoài
việc thể hiện nội dung muốn viết bạn cũng có thể sử dụng một số tuỳ
chọn ngay dưới bài viết của mình như Gửi thông báo khi có người trả lời
bài viết của bạn hoặc Đính kèm chữ ký…
1.2/ Tham gia trả lời chủ đề có sẵn hoặc câu hỏi của thành viên khác thì bạn hãy vào thẳng bài viết đó, click vào nút “Gửi trả lời”
ở góc dưới hoặc góc trên bên trái để trả lời chung cho cả đề tài. Nếu
muốn trả lời riêng cho một bài viết cụ thể trong topic thì bạn nhấn vào
nút "Trả lời với trích dẫn" ở ngay dưới bài viết đó.
Khi viết xong bạn chọn "Preview" hoặc "Send" tương tự như đã được hướng dẫn ở trên.
Sau
khi bài viết của bạn đã được đưa lên forum thì bạn có thể sử dụng các
nút ngay góc phải bài viết của bạn, các nút gồm có “Trả lời với trích
dẫn”, “Trả lời nhanh”… (lưu ý rằng chỉ Admin hoặc Mod chuyên mục đó mới
có quyền chỉnh sửa bài viết của bạn).
2. Ngoài việc tham gia bài
viết, các thành viên có thể xem danh sách các thành viên (sắp xếp theo
vần abc), tìm kiếm thành viên hoặc bài viết. Tất cả đều được trình bày
khá chi tiết khi bạn click vào Danh sách thành viên hoặc Tìm kiếm.
3. Để xem các bài hoặc các topic được gởi bởi 1 thành viên nào đó. Bạn click vào ID của thành viên để vào Hồ sơ, chọn Tìm bài viết để xem các bài gởi bởi thành viên, chọn Tìm chủ đề để xem các đề tài được mở bởi thành viên.
Hi vọng forum sẽ có nhiều đóng góp bài viết hay và ý nghĩa của các bạn!
Lưu ý nho nhỏ :Số lượng bài viết của 1 trang là 10 bài (tức post bài thứ 11 sẽ tự nhảy sang trang thứ 2) và có giới hạn ký tự trong 1 lần post,các bạn áng trừng để post tránh việc bị mất chữ trong quá trình post.
_________________
=> Tôi là ai không quan trọng nhưng những gì tôi làm sẽ định nghĩa về tôi <=
◦๑۩۞۩๑◦
▓█
▓█
▓█
▓█
▓█
__//▓█\\__
۩۞۩๑๑۩۞۩๑๑۩۞۩
\\™ADMIN™//
๑۩۞۩๑
║▼/║
║▼/║
║▼/║
║▼/║
║▼/║





 :
: , nghĩa là đang ở chế độ xem khung bài viết bình thường, bỏ chọn là xem khung bài viết ở dạng HTML. Lưu
, nghĩa là đang ở chế độ xem khung bài viết bình thường, bỏ chọn là xem khung bài viết ở dạng HTML. Lưu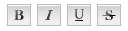 : Tương tự như khung soạn trên Word, lần lượt từ trái sang phải là In đậm, In nghiêng, gạch dưới, gạch ngang chữ.
: Tương tự như khung soạn trên Word, lần lượt từ trái sang phải là In đậm, In nghiêng, gạch dưới, gạch ngang chữ. 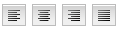 : canh lề trái, giữa, phải, canh đều 2 bên.
: canh lề trái, giữa, phải, canh đều 2 bên.  :
: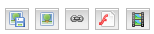 :
: Ô
Ô Lưu ý: Để các thẻ này hoạt động được bạn cần kiểm tra xem đã bỏ chọn vào dòng " vô hiệu HTML cho bài viết này"
Lưu ý: Để các thẻ này hoạt động được bạn cần kiểm tra xem đã bỏ chọn vào dòng " vô hiệu HTML cho bài viết này"